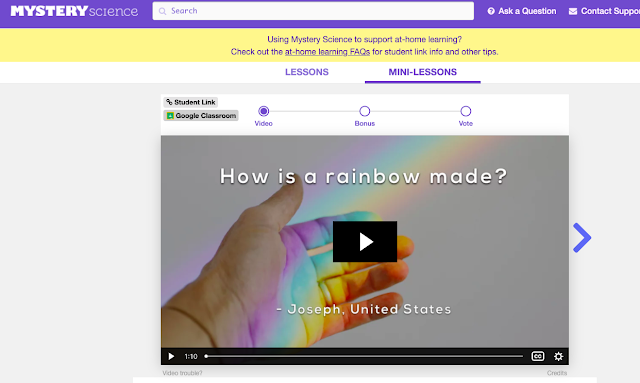This is a great tutorial that includes some ways you could use Google Jamboard with students during remote learning lessons. (12 minutes). I found it very helpful!
WPS Digital Learning News
These are the tales from the Walpole Public Schools Digital Learning Coaches. This blog is meant for teachers, parents and others interested in education.
Friday, October 23, 2020
Friday, May 1, 2020
Student Check In
It's hard to know exactly how your students are doing by just gaging through conference calls & connections through email, Google Classroom or Seesaw. Some students are keeping a lot of feelings to themselves. Having a daily or weekly check in might just give you insight to how your students are doing during this crisis. It will also give them the opportunity to reflect and reach out. (Even the 'littles' can complete a form as you can add images and emojis!)
Using Google Forms provides students an easy way to check in. Plus it will give you a spreadsheet with plenty of data and the capability to sort by student name. In this way you will be able to support the social/emotional learning needs of all your students.
 Here are several examples:
Here are several examples:
Like ALL of what you see? Go to the 3 dots on the right and Make a Copy for yourself. Rename it and send it to your students via email, Google Classroom, Seesaw or however you connect with them. Like SOME of what you see? You can edit/add/delete questions as you like. Tailor it your class/your students! Like NONE of what you see? Create your own personalized Google Form...only takes a few minutes.
Using Google Forms provides students an easy way to check in. Plus it will give you a spreadsheet with plenty of data and the capability to sort by student name. In this way you will be able to support the social/emotional learning needs of all your students.
 Here are several examples:
Here are several examples:- End of the Week Student Check In Template
- Daily Morning Check In Template
- Daily End of the Day Check in Template
- Blank Check In Template (start here to create your own)
Like ALL of what you see? Go to the 3 dots on the right and Make a Copy for yourself. Rename it and send it to your students via email, Google Classroom, Seesaw or however you connect with them. Like SOME of what you see? You can edit/add/delete questions as you like. Tailor it your class/your students! Like NONE of what you see? Create your own personalized Google Form...only takes a few minutes.
Please reach out to your DLC and we will help you get started with your Check In Templates (and show you how to easily create the spreadsheet!).
Tuesday, April 28, 2020
Tips for Video Conferences and Creating Learning Videos
Now that we are experts at video conferencing and some of us are creating videos with new curriculum content, I thought I would share some tips.
Keep is Short and Simple
Typically an elementary video is not more than 5 minutes. A good thumb rule for Middle and HIgh School is not more than one minutes per grade.
Use as Many Visual Cues as Possible
This is especially true for younger students, but the more you can show your audience, the better their understanding will be. There is a “whiteboard” feature in Zoom videos, Google offers Jamboard, and there are some other whiteboard apps like AWW and Explain Everything.
Do Not Overload Slides with Content
If you are presenting a Google Slideshow, be sure there is not too much text on one slide. Your audience will not be listening to you because they will be trying to read everything on the slide.
Use More Energy Than You May Think is Necessary
Keeping students engaged in a learning video is more difficult than teaching them in person because you don’t know what distractions are happening around the student.
LIGHTING
To me, a key point is the lighting. You don’t need any fancy lighting, just make sure your main light source (window, lamp) is IN FRONT of you, not behind you. Light behind you will make the images you want students to notice, harder to see.
Good luck and I can’t wait to see what you create!
Friday, April 17, 2020
"How Do I Convert a PDF into an Editable Document to Share on Google Classroom?"
One of the questions I have been asked multiple times these past
few weeks is how to convert a PDF into an editable document to post
in Google Classroom. It is a little work up front, but then you will
have it ready for future digital use through Google Classroom
instead of printing.
First take a screenshot of your PDF. On your chromebook press:
- Ctrl + []]] to take a screenshot of the entire screen.
- Ctrl + Shift + []]] to take a screenshot of a specific portion of your screen.
Open Google Slides and remove any text on the slide.
Right click (or two finger tap on the track pad of your chromebook)
Click on "background" then "choose image."
Click on "background" then "choose image."
Choose the image you just saved to Google Drive and "insert."
Now your image is locked on the screen
Add as many text boxes as you like by clicking on "insert" and then "text box"
where you want your students to write.
Add as many text boxes as you like by clicking on "insert" and then "text box"
where you want your students to write.
To share with students, assign this Google Slide with Google Classroom.
Make sure to choose the "make a copy of each student" option from the
drop down menu. Now your PDF is a virtual worksheet!
Make sure to choose the "make a copy of each student" option from the
drop down menu. Now your PDF is a virtual worksheet!
Thursday, April 16, 2020
3 Ways to See Your Students While You Are Presenting Your Screen in Google Meet
Eric Curts has done it again with a great video to show 3 different ways you could see your students while presenting your screen in a Google Meet! This has been a common question these days that we didn't have a solution for until now. This video walks you through a couple of ways that would require using at least 1 other device or monitor, but he also has a solution for those of us with only 1 screen. This is definitely worth a watch!
Tuesday, April 14, 2020
Virtual Whiteboards are Useful in Google Meets
This tutorial walks you through how to use Google's Chrome Canvas and Jamboard while you are in presenting mode during a Google Meet with students.
Monday, April 13, 2020
Mystery Science now links to Google Classroom
Mystery Science has now added a button to add the link to a specific lesson and video directly to your Google Classroom! Teachers can still copy and paste the lesson and video links and send them to your students on a hyperdoc; however, if you use Google Classroom, you can easily add it directly from your Mystery Science account into your Google Classroom page.
Subscribe to:
Posts (Atom)